WordPressのススメ第二弾!XSERVERの登録までを解説

はじめに
こんばんわ
かなたです。
本日はXSERVERの登録方法の説明をしたいと思います。
XSERVERへの登録
XSEVERについては前回記事でお話ししましたね?

はじめにこんにちわかなたです。私のはてなブログのご師匠様であるマネー報道著者 (id:MoneyReport)さんから要望を頂きましたので、本日から今まで私がい...
私のWordPressのカテゴリーではXSERVERを元にお話をしていきますね^^
まずは下からアクセスしてください
- アクセスしたら右側の「お申込み」をクリック
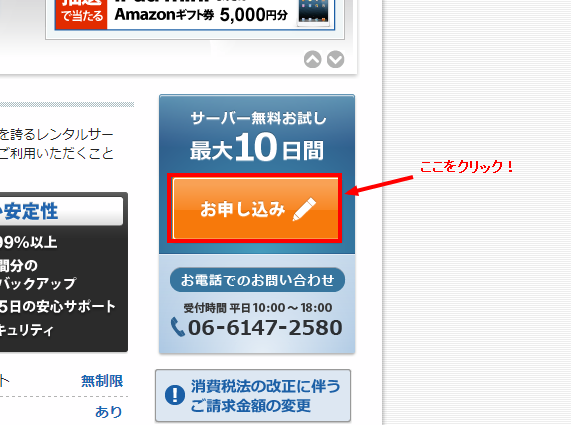
- 次に「お申込みフォーム」をクリック
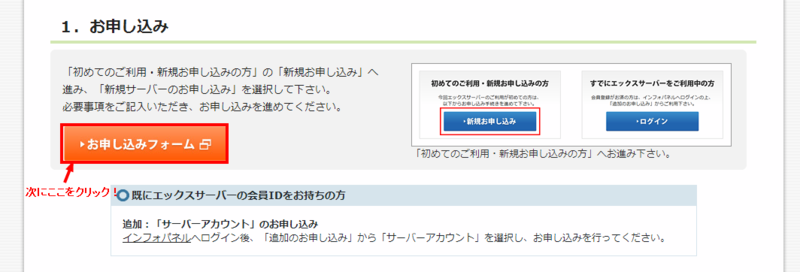
-
「新規お申込み」をクリック*1
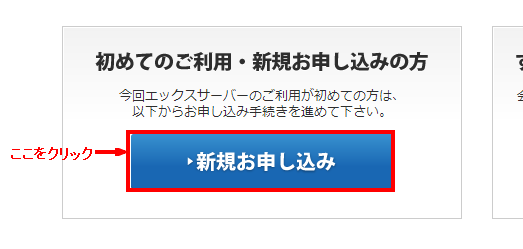
- 「新規サーバーのお申込み」をクリック

-
お好きなサーバーIDを記入してください。
これがあなたのURLとなります。
良く考えて記入しましょう♪
記入が終わったら「検索」をクリック
-
お申込みが可能とでたら、「お申込み」をクリック
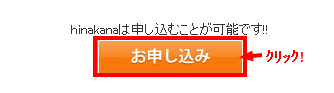
-
赤枠の部分を全て埋めてください。
無いとは思いますが、偽りの情報を記入した場合、予告なくサーバーが閉鎖される可能性がありますのでお気を付け下さい。
なお、プランはよく考えてからお選び下さい。
X20以上のプランを選んだ場合、独自ドメインが無料で取得できたり、XSERVER利用期間中はずっと年会費が無料などのメリットもあります。
記入し終わったら「お申込み内容の確認」をクリック
-
お申込み内容に異常がなければ「お申込みをする」をクリック
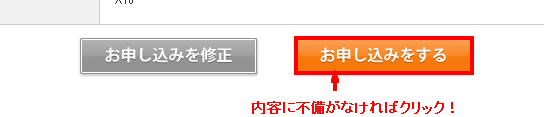
-
お申込み受付のメールが届きますので、ご確認ください。
受付メールが来て24時間以内にサーバーアカウント設定がされ、通知メールが届きます。
そのメールに記載されているパスワードを利用してログインできます。
ログインする際はTOPページ右上の「ログイン」からログインできます。
おわりに
もし24時間以内にメールが届かない場合は迷惑メールフォルダなどを確認してみてください。
次回はログインしたところからお話ししていこうと思います。
*1:既にXSERVERドメインを持っている方はこの記事を見ないだろうという前提で書いています。

